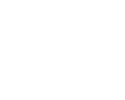Reducing a photographic image for efficient viewing is a five step process.
1. Open in your image editing program and SAVE AS the proprietary
UNCOMPRESSED file format that your program uses - NOT as a JPEG! If you're unsure of
which format to use,
save as a TIF file. By saving as a new image, the original file will
not be compromised and can be archived for future
use. For Photoshop users, convert your images to PSD format; for Paint Shop Pro
users, convert your images to PSP format.
2. Examine the composition. Crop to remove unnecessary detail.
Well balanced, tighter images often have more impact and result in
smaller file sizes.
3. **Optimize the image using color, contrast, and density controls.
More advanced programs allow adjustment of curves and levels of
your image.
4. Reduce the pixel dimensions to a viewable size. For most web
applications, an image size between 400 - 600 pixels long dimension
will work well. Click here to read why ONLY PIXELS
COUNT on the web. After reducing the physical pixel dimension size,
your image can be improved by moderate use of Unsharp Mask which
brings back the sharpness that was lost by resizing. I never put a
picture on the web that is larger than 500 pixels long dimension
and I successfully sell my photographs from various web sites. A
good looking properly compressed 500 pixel image can easily be
under 50K and load immediately. In using the web as a marketing
tool, you find that bigger is not necessarily better.
5. Save the image as a COMPRESSED jpeg. Compress the image until it shows obvious
artifacts in areas that have strong contrast edges. Then back off a bit
by reducing the amount of compression. This is why the side by side
comparison feature is so important.
**If you're working on large files, you
might find it more efficient to resize before optimizing (reverse steps
3 and 4) to save time and possibly not run out of memory.