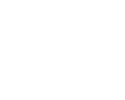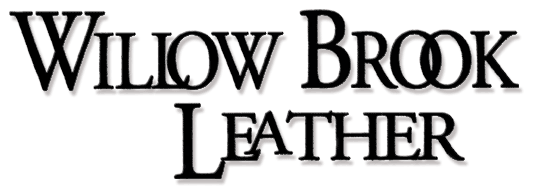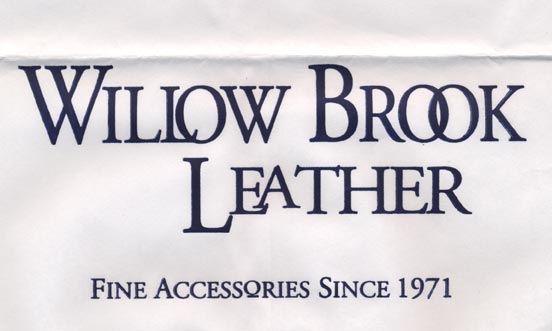| Scanned the paper bag with clients logo (at 300 ppi) and opened in Photoshop. The bag
could have easily been photographed with my digital camera to achieve
the same results |
 | Selection of background. Holding down the Shift key allows me to
keep adding to the background with the selection tool. Necessary because
of all the variations in shadows in the wrinkled bag |
 | Paint Bucket Tool to turn the background White (255, 255, 255 RGB) |
 | Inverse selection to clean up the letters and paint brush to turn
them Black (0, 0, 0 RGB). Enlarge to a high magnification to go over the
selected letters closely |
 | While the letters are still selected added a 1 pixel outside
stroke
(Edit>Stroke>Outside) in the same color (Black) to make the
letters look more bold |
 | When I'm satisfied with the selected letters Copy the selection (CTRL+C)
and Paste (CTRL+V) into a new canvas (File>New) that is
larger than the selection |
 | Double click on Layer One to bring up the Layer Style Box |
 | Add a Drop Shadow Style and Bevel and Emboss Style |
 | By clicking on the specific Styles, you can change the properties of
the Drop Shadow and Embossed Bevel to suit your taste
 | Make sure to take notes on your style settings so you can
duplicate the results |
|
 | Crop as close as possible and save as a PSD with active layers so
you can modify it in the future if desired |
 | The Home Page Graphic was created by:
 | Resizing to 72 ppi (pixels per inch) |
 | Flatten the layers |
 | Convert to Index Color (Image>Mode>Index Color) |
 | Choose the transparent color (Image>Mode>Color Table>Pick
Transparent Color with Eye-Dropper) |
 | Save For Web as a Gif with Transparency |
|
 | The Page Banner was created by:
 | Cropping out the word "Leather" and expanding the canvas to add it
to the right side |
 | Adding a Grid (which will not show on the finished image) for
perfect placement (View>Show>Grid) |
 | Adjusting the placement of the "Leather" layer by selecting the
Move Tool and using the arrow keys for incremental movement one pixel
at a time |
 | Resizing to 72 ppi and 600 pixels wide |
 | Flatten Layers - same steps as for the Home Page Graphic resulting
in a Transparent Gif |
|