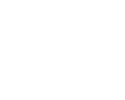|
 |
|
|
|
|
|
Digital Camera
Resources
Web Site Design for
Photographers |
|
Lossless Jpeg Rotation - How Not To Ruin
Your Digital Camera Files
You can't do a simple jpeg rotation in Photoshop and save it
without loosing quality |
| You can rotate original "out of camera" jpegs
in image viewing programs like
ACDSee without loss if you don't crop the image first. ACDSee will
trim any jpeg image dimension that isn't divisible by 16. But not to
worry, all "out of camera" jpegs are divisible by 16. |
Rotating in Photoshop
Open your jpeg in Photoshop and immediately "File>Save As" a PSD
(Photoshop file) before doing anything to the image. I can't stress how
important this is and how often I've posted it to the forums. Save
As a PSD - BEFORE doing any work on the image, including rotation.
This will also let you save the EXIF data in the original jpeg. |
| When you open a jpeg in Photoshop it is
actually opening the image in it's native format's working space (as a PSD) and if you rotate and save, it will save that "PSD"
as a jpeg at the last quality setting you used under "File>Save As>Jpeg"
menu BUT without giving you any Save options. Without realizing it you've probably
increased the file size and lowered the image quality. This is why you
must Save As a PSD before doing any work on the image. Then after
rotating, you will you will have options on how to save the image file
back to a jpeg and still have both the original jpeg and the PSD to
archive as an uncompressed form of your original image. At the very least,
use Save As so you have the option to rename and choose your
compression setting. But this is not the recommended work flow. |
The recommended work flow
The recommended work flow is to save as an uncompressed format, either PSD
or TIF upon first opening the image file in Photoshop. Then do all your
image manipulation. Rotate, crop, levels, curves, resize, unsharp mask
etc... The last thing you should do is convert to a compressed format, If
the image is to be used for a web site or e-mail, use File>Save For
Web. Save For Web will give you a side by side comparison of the
original image and the compressed image so you can make visual decisions for optimal results in
creating the compressed jpeg. Adobe has worked hard to make this the best
tool for creating web images. |
| |
| Free Programs that can rotate your
images losslessly and retain EXIF data |
|
|
|
| How I work with my images |
 | I copy the folder of jpegs from my camera using a USB card
reader to a folder that I've named with the proper subject and date.
|
 | I reformat the CompactFlash card in the camera after verifying
that the images copied properly. |
 | I view all the images in ACDSee and rotate to keep all images
upright. |
 | I create a subfolder called "Work Files" and copy
all the jpegs I intend to work on. |
 | Using the thumbnail view of ACDSee, I drag all those images to
work on into Photoshop and save them as Photoshop files (File>Save
As>PSD) saving them back in the "Work Files" folder. |
 | At this point I have all the original out of camera jpegs to
archive and Photoshop files to work on. |
|
|
|
Digital Camera
Resources |